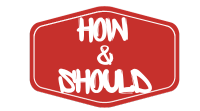How to Install a Windows 11 Virtual Machine on Mac with VMware Fusion Pro Free Personal License
Running Windows 11 on your Mac opens doors to exclusive Windows-only software without needing a separate PC. Using VMware Fusion Pro’s free personal license, you can set up a seamless virtual machine. This guide offers a step-by-step breakdown to make the process straightforward and accessible.
What You Need to Get Started
- Mac with macOS Catalina or later.
- Ensure enough storage and memory for virtualization.
- VMware Fusion Pro (Free Personal License).
- Downloadable after account registration.
- Windows 11 ISO file.
- Can be downloaded directly via VMware Fusion.
Step 1: Register for a VMware Fusion Pro Personal License
- Visit the VMware registration page (link available on VMware’s official site).
- Enter your email, fill the CAPTCHA, and verify using the 6-digit code sent to your inbox.
- Complete your profile by adding your name and country, then set a password.
Pro Tip: Save your VMware credentials securely. Tools like macOS Password Manager can help.
Step 2: Download and Install VMware Fusion Pro
- Log in to the VMware Fusion Pro download page.
- Select VMware Fusion Pro 13 for Personal Use.
- Agree to terms and conditions to enable the download button.
- Install the software by opening the downloaded file, entering your Mac admin password, and following the prompts.
Step 3: Get the Windows 11 ISO File
- Open VMware Fusion Pro and start creating a new virtual machine.
- Select “Get Windows from Microsoft” to download the Windows 11 ISO file.
- Save the ISO file location for later use (commonly under
~/Virtual Machines/VMware ISO Images).
Step 4: Create Your Virtual Machine
- Launch VMware Fusion Pro and choose “Create a New Virtual Machine.”
- Configure the following settings:
- Disk Space: 64GB (or adjust based on your needs).
- Processor Cores: 2 (default for basic tasks).
- Memory: Set to 40% or less of your Mac’s total RAM.
Pro Tip: Save the virtual machine file on an external drive to preserve Mac storage.
Step 5: Install Windows 11
- Boot the VM with the downloaded Windows ISO.
- Follow the setup prompts:
- Select language, time, and keyboard preferences.
- Choose “I don’t have a product key” if you don’t have one.
- Select Windows 11 Pro as the version.
Bypass Microsoft Account: Press Shift + F10 during setup to open the command prompt. Enter:
This skips the Microsoft account requirement.
Step 6: Optimize and Finalize Setup
- Install VMware Tools:
- Go to “Virtual Machine” > “Install VMware Tools.”
- Follow the installation prompts to enable features like drag-and-drop, higher resolution, and better performance.
- Run Windows Update:
- Go to Start > Settings > Windows Update.
- Download and install all recommended updates.
Advantages of Using VMware Fusion Pro on Mac
- Free for Personal Use: Ideal for students and home users.
- Seamless Integration: Mac features like drag-and-drop work flawlessly.
- Customizable Resources: Allocate storage, RAM, and processor cores as needed.
FAQs
How do I find the Windows 11 ISO file after installation?
The ISO file is located under ~/Virtual Machines/VMware ISO Images. You can delete it after setup or save it for future use.
Can I use an external drive for the virtual machine?
Yes! Saving your VM on an external drive preserves space on your Mac.
What’s the minimum Mac requirement for VMware Fusion Pro?
You need macOS Catalina or later with at least 8GB RAM (16GB recommended).
Is it safe to disable the Microsoft account requirement during setup?
Yes, bypassing the Microsoft login is a common practice for personal-use installations.
Can I delete the VMware Tools installer after installation?
Yes, once installed, the VMware Tools ISO is no longer required.
Does VMware Fusion Pro work with M1/M2 Macs?
Yes, VMware Fusion now supports ARM-based Macs for running Windows ARM versions.
Conclusion
Congratulations! You’ve successfully installed a Windows 11 virtual machine on your Mac using VMware Fusion Pro. This setup ensures you can use Windows applications without needing a separate PC. With resource customization and a free license, VMware Fusion Pro is a powerful virtualization solution for personal use.
Maximize your productivity by running Windows-only apps effortlessly on macOS.