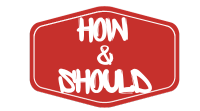How to Screenshot on a Mac: A Quick and Easy Guide
To take a screenshot on a Mac, there are a few different methods. Here’s a summary of the key commands:
Full-Screen Screenshot on a Mac:
Press ‘Command’ + ‘Shift’ + ‘3‘ keys simultaneously. This captures the entire screen, and the screenshot is usually saved to your Mac desktop.
Partial Screen or Window Screenshot on a Mac:
Press ‘Command’ + ‘Shift’ + ‘5’ keys simultaneously. This opens the screen-capture window, allowing you to capture different parts of the screen or specific windows.
- The cursor becomes a crosshair pointer.
- Move the crosshair to the area you want to capture.
- Click and drag to select the area.
- To adjust the selected area, hold ‘Shift,’ ‘Option,’ or the ‘Space bar’ while dragging.
- Release your mouse or trackpad when you have the desired area selected. The screenshot is typically saved to your Mac desktop.
Screen Recording on a Mac:
To record your screen, press ‘Command’ + ‘Shift’ + ‘5’ keys simultaneously to open the screen-capture window. Next to the screen capture options, you’ll find options for screen recordings, including ‘Record the entire screen’ and ‘Record a portion of the screen.’ These options appear as icons in the bottom right corner.
- Select the screen recording option you need and click ‘Record.’
- Stop the recording by clicking the ‘Stop recording’ button in the menu. The recording is usually saved to your Mac desktop.
What to Do on Other Devices:
If you’re using a different computer or device, like an iPad, iPhone, Android device, or a Windows PC, the process for taking screenshots will be different. In that case, we recommend searching online for specific instructions or checking your device’s user manual.
Exploring Third-Party Apps:
For more advanced screenshot and screen recording features, you can explore third-party apps. These can be found in the App Store or relevant app stores for your specific platform. Simply search for terms like ‘screen capture’ or ‘screen recorder’ to find the best options for your needs.
Frequently Asked Questions:
[sp_easyaccordion id=”152″]
Conclusion:
Taking screenshots on a Mac is a breeze once you know the shortcuts and options available. Whether you need a quick full-screen capture or a precise selection, Mac provides you with the tools to make it happen. And if you’re using a different device, there are plenty of resources and third-party apps available to suit your needs. So, go ahead and start capturing those memorable moments on your screen with ease!