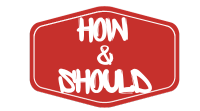3 ways to change MacBook app icon sizes in launchpad.
by howandshould.com · December 11, 2023
Change MacBook App Icon Sizes
Mac’s Launchpad is a handy tool for quickly accessing and opening installed applications. However, one limitation is the inability to customize the icon sizes for better organization and visibility. In this blog post, we’ll guide you on how to easily increase or decrease Launchpad icon sizes to suit your preferences.
Default Launchpad View
Out of the box, the Launchpad displays icons in a 5×7 format, arranging them in five rows and seven columns on a single window. Keep in mind that the number of rows and columns may vary depending on your Mac model and screen size.
Increasing Icon Size
If you find the default icon size less than ideal and want to increase visibility, follow these simple steps:
- Press ‘command + spacebar‘ to open Spotlight Search.
- Type ‘terminal‘ and launch the ‘Terminal’ app.
- Copy and paste the following command, then hit enter:
defaults write com.apple.dock springboard-rows -int 4
defaults write com.apple.dock springboard-columns -int 4;killall Dock
- Watch as the dock disappears and reappears. Click on the Launchpad to see the icons now arranged in a 4×4 format.
Decreasing Icon Size
Conversely, if you prefer a more compact Launchpad, you can decrease the icon size using these commands:
defaults write com.apple.dock springboard-rows -int 7
defaults write com.apple.dock springboard-columns -int 6;killall Dock
Relaunch the Launchpad to observe the changes in icon size.
Effects on Folders
Remember, the changes in icon size apply not only to individual apps but also to those inside folders. Adjusting the rows and columns will impact the layout within folders, potentially creating additional folders to accommodate the icons.
Setting it Back
Should you wish to return to the default settings, use the following commands:
defaults delete com.apple.dock springboard-rows
defaults delete com.apple.dock springboard-columns;killall Dock
Keep in mind that this will scatter the icons across the Launchpad, requiring manual arrangement. If you’ve created custom folders, use this command cautiously, as it will remove them.
Customize your Mac experience by fine-tuning Launchpad icon sizes to suit your preferences. Experiment with different settings to find the perfect layout for a more organized and visually appealing Launchpad.